Príručka k nastaveniu siete Wi-Fi na tlačiarni PIXMA iP7240
Niektoré prístupové body (často nazývané aj smerovače alebo rozbočovače) disponujú tlačidlom automatického pripojenia označeným WPS, čo znamená Wi-Fi Protected Setup a umožňuje povoleným zariadeniam, aby sa pripojili k vašej sieti bez zadávania hesla. Ide o najjednoduchší spôsob, ako pripojiť tlačiareň PIXMA, preto ak máte prístupový bod s tlačidlom WPS, vyberte nižšie možnosť „Metóda pripojenia WPS“, kde nájdete pokyny na pripojenie pomocou tejto metódy.
Ak váš prístupový bod nepodporuje metódu WPS, vyberte nižšie možnosť „Metóda štandardného pripojenia“.
Metóda pripojenia WPS
Skôr ako začneme, v prípade metódy pripojenia stlačením tlačidla WPS musí byť splnených niekoľko podmienok:
- Na prístupovom bode musí byť tlačidlo WPS. Podrobnosti nájdete v používateľskej príručke k zariadeniu. Ak na prístupovom bode nie je tlačidlo WPS, použite pokyny uvedené v časti Metóda štandardného pripojenia.
- Vaša sieť musí používať bezpečnostný protokol WPA (Wi-Fi Protected Access) alebo WPA2. Väčšina prístupových bodov s WPS používa tento protokol.
Krok 1
1. Uistite sa, že je tlačiareň zapnutá.
2. Stlačte a na pár sekúnd podržte tlačidlo [Wi-Fi  ] na prednej strane tlačiarne.
] na prednej strane tlačiarne.
Krok 2
1. Keď tlačidlo začne blikať namodro, do 2 minút stlačte tlačidlo [WPS] na prístupovom bode. Podrobné informácie o tom, ako stlačiť tlačidlo WPS, nájdete v príručke k prístupovému bodu.
Počas vyhľadávania alebo pripájania k prístupového bodu bude na tlačiarni naďalej blikať (modrá) kontrolka [Wi-Fi]. Po úspešnom pripojení tlačiarne k bezdrôtovej sieti prestane modrá kontrolka blikať a bude svietiť.
Potvrdenie nastavení siete
Ak chcete potvrdenie, že tlačiareň je úspešne pripojená k bezdrôtovej sieti, môžete vytlačiť nastavenia siete tlačiarne:
1. Uistite sa, že tlačiareň je zapnutá.
2. Vložte hárok obyčajného papiera veľkosti A4 alebo Letter.
3. Stlačte a podržte tlačidlo [Pokračovať/Zrušiť 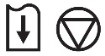 ], kým kontrolka napájania 6-krát nezabliká, potom tlačidlo uvoľnite. Vytlačia sa informácie o sieti.
], kým kontrolka napájania 6-krát nezabliká, potom tlačidlo uvoľnite. Vytlačia sa informácie o sieti.
Na výtlačku skontrolujte, či je pri položke „Pripojenie“ napísané „Aktívne“ a či identifikátor SSID (názov vašej bezdrôtovej siete) uvádza správne meno vašej bezdrôtovej siete.
Tým sa ukončí proces nastavenia pripojenia WPS.
Teraz pokračujte nainštalovaním softvéru, pomocou ktorého budete môcť tlačiareň PIXMA iP7240 využívať naplno.
Ak nemáte inštalačný disk CD, ktorý bol dodaný so zariadením, príručky a softvér si môžete prevziať vybratím produktu na stránke zariadení z radu PIXMA.
Ak ste postupovali podľa tohto návodu a nastavenie bezdrôtového pripojenia stále nefunguje, kontaktujte nás a my vám pomôžeme.
Metóda štandardného pripojenia USB
Krok 1
1. Vložte disk CD, ktorý bol dodaný s tlačiarňou, a spustite inštaláciu.
Používatelia operačného systému Windows – Ak sa „Inštalačný disk CD-ROM“ nespustí automaticky po vložení do počítača, kliknite na ikonu [Môj počítač], vyberte CD-ROM a dvakrát kliknite na súbor [MSETUP4.EXE].
Používatelia operačného systému Windows 8 – dvakrát kliknite na [Canon_IJ]. Keď sa zobrazí okno s výberom, dvakrát kliknite na súbor [MSETUP4.EXE].
Používatelia operačného systému Mac – Dvakrát kliknite na ikonu [Canon_IJ] na ploche. Keď sa zobrazí okno s výberom, kliknutím na položku [NASTAVENIE] aktivujete prepojenie na prevzatie softvéru.
Ak nemáte inštalačný disk CD, ktorý bol dodaný so zariadením, príručky a softvér si môžete prevziať vybratím produktu na stránke zariadení z radu PIXMA.
2. Po zobrazení úvodnej obrazovky kliknite na tlačidlo [Next/Ďalej].
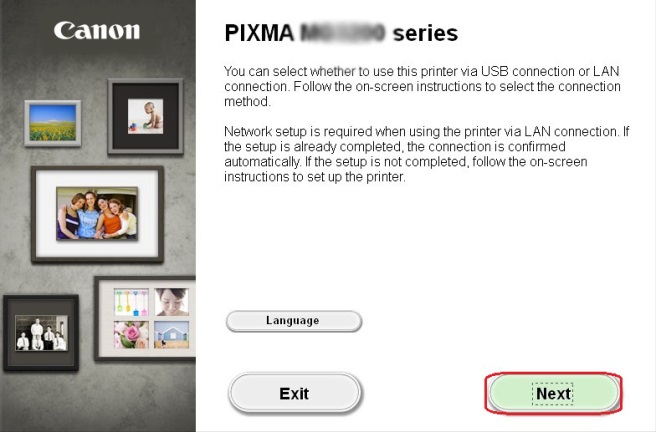
Upozorňujeme: Pre niektoré modely vybavené aj káblovým pripojením na sieť sa môže zobraziť aj ďalšia obrazovka, ktorá požaduje výber medzi pripojením USB a sieťovým pripojením. Ak sa zobrazí takáto obrazovka, vyberte položku [Sieťové pripojenie].
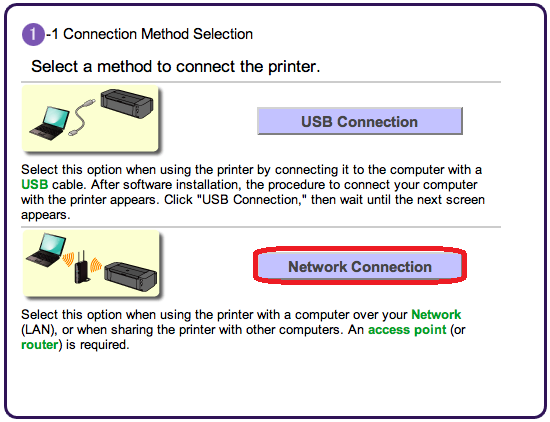
3. Vyberte metódu pripojenia [Bezdrôtové pripojenie].
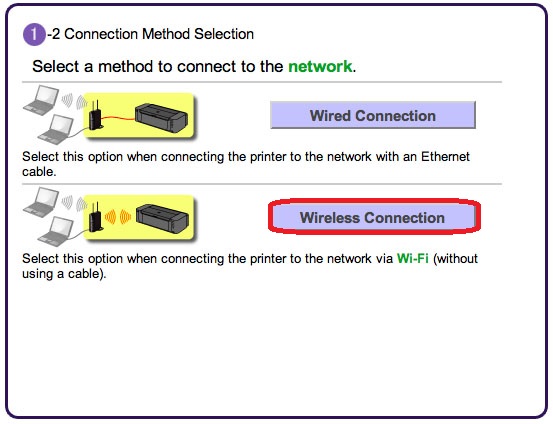
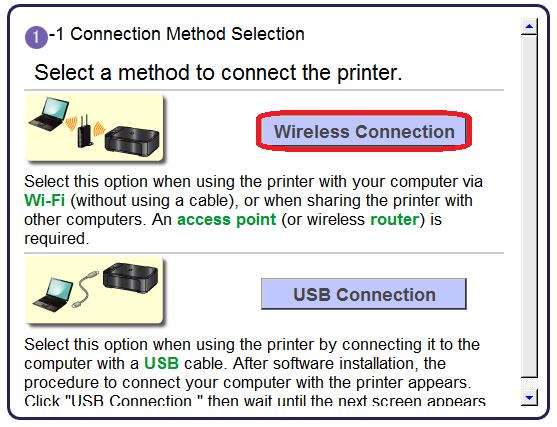
4. Uistite sa, že je tlačiareň zapnutá, a skontrolujte, či svieti kontrolka napájania, a potom kliknite na položku [Next/Ďalej].
Krok 2
1. Kliknite na položku [Pripojiť k sieti].
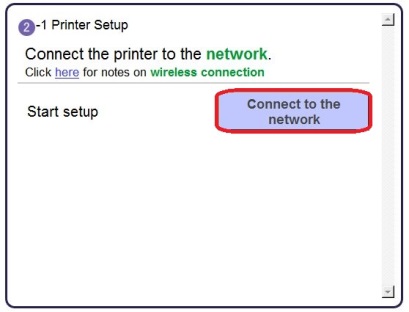
2. Keď sa zobrazí nasledujúca obrazovka, kliknite na položku [Nastavenie bezdrôtového pripojenia pomocou kábla USB].
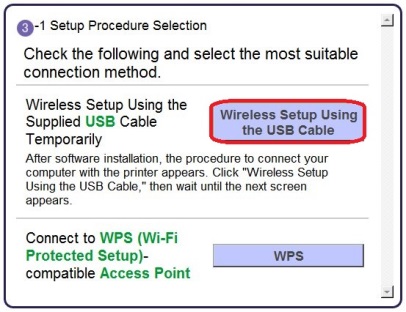
3. Keď sa zobrazí nasledujúca obrazovka, vyberte váš región a kliknite na položku [Ďalej].
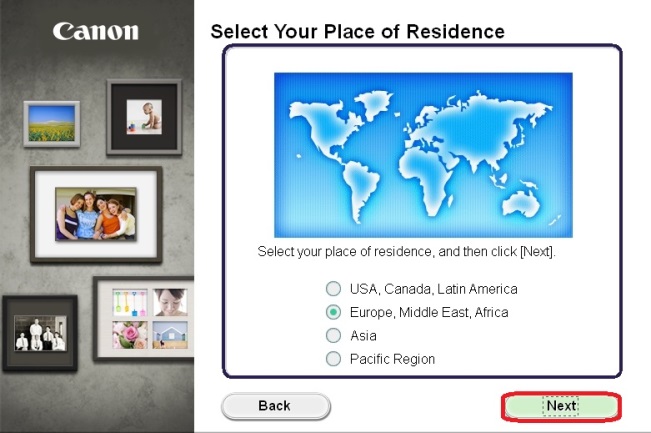
4. Keď sa zobrazí nasledujúca obrazovka, vyberte jazyk a kliknite na položku [Ďalej].
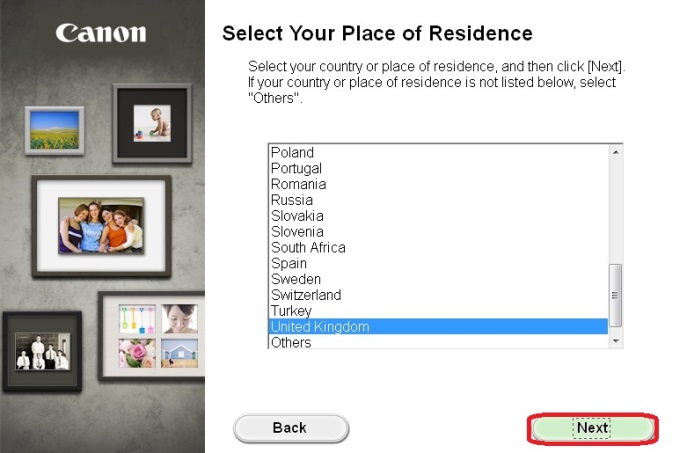
5. Keď sa zobrazí nasledujúca obrazovka, vyberte softvér, ktorý chcete nainštalovať, a kliknite na položku [Next/Ďalej]. Nevadí, ak si nie ste istí, ktorý softvér chcete práve nainštalovať. Neskôr ho totiž môžete odinštalovať.
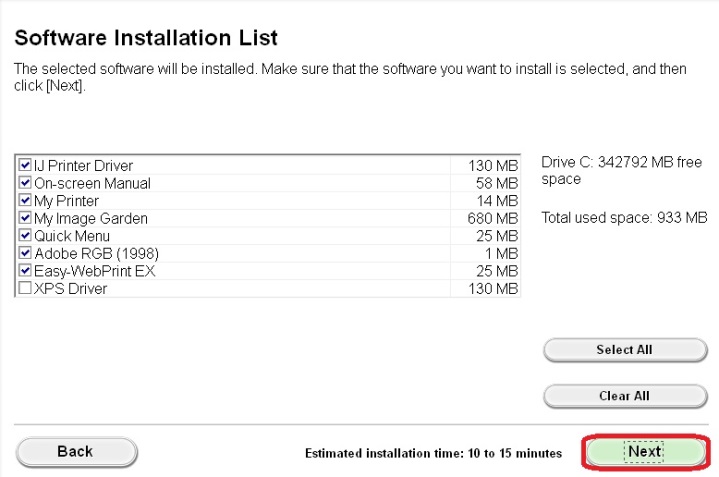
6. Keď sa zobrazí nasledujúca obrazovka, kliknite na položku [Áno], čím potvrdíte súhlas s licenčnou zmluvou pre koncového používateľa.
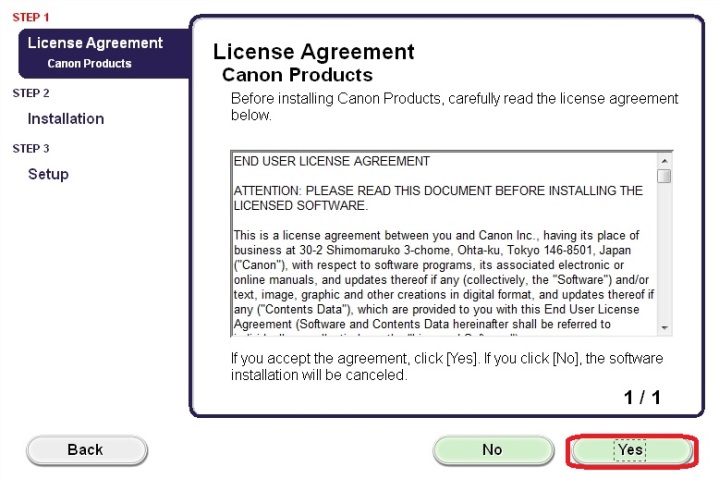
<Len používatelia operačného systému Windows>
Po zobrazení nasledujúcej obrazovky kliknite na položku [Ďalej].
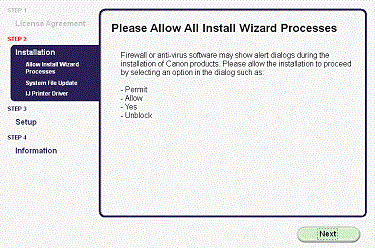
7. Po zobrazení nasledujúcej obrazovky kliknite na položku [Ďalej].
Windows používatelia
![]()
Mac používatelia
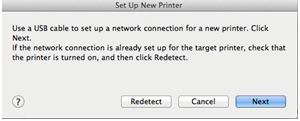
Krok 3
1. Keď sa zobrazí nasledujúca obrazovka, pripojte tlačiareň k počítaču pomocou dodaného kábla USB. Ide o kábel so symbolom  na konektore.
na konektore.
Systém Windows
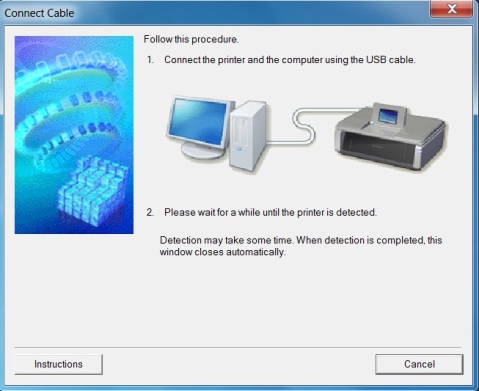
Systém Mac
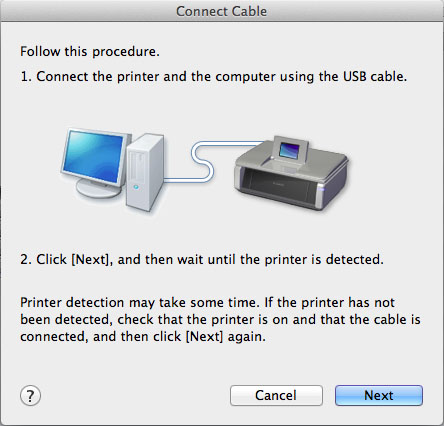
(Ak používate operačný systém Mac, kliknite na položku [Ďalej]).
2. Po rozpoznaní tlačiarne sa zobrazí nasledujúca obrazovka. Zobrazí sa názov prístupového bodu, ku ktorému je pripojený váš počítač (na mieste, kde je zobrazené „xxxxxxxxxxxxx“). Ak je to bezdrôtová sieť, ku ktorej chcete pripojiť svoju tlačiareň, kliknite na položku [Áno].
Systém Windows
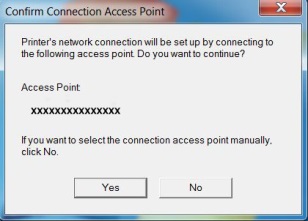
Systém Mac
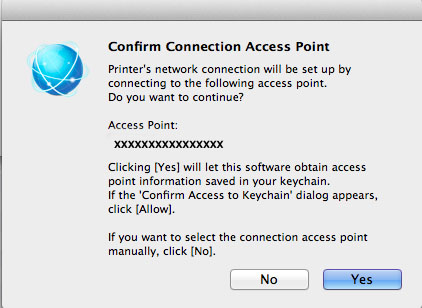
<Len používatelia operačného systému Mac>
Po zobrazení nasledujúcej obrazovky kliknite na položku [Povoliť].
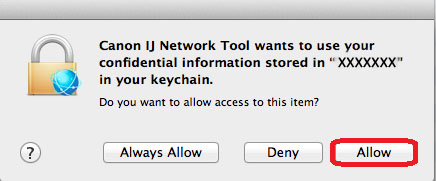
3. Keď sa zobrazí nasledujúca obrazovka, odpojte tlačiareň od počítača a kliknite na položku [Ďalej].
Systém Windows
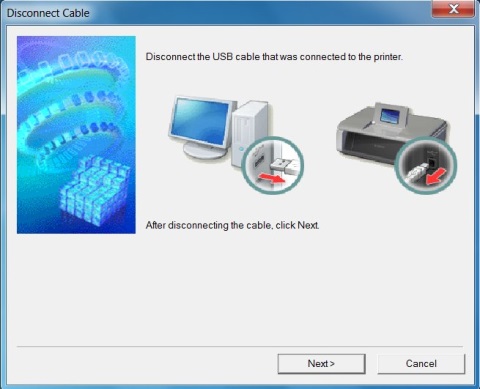
Systém Mac
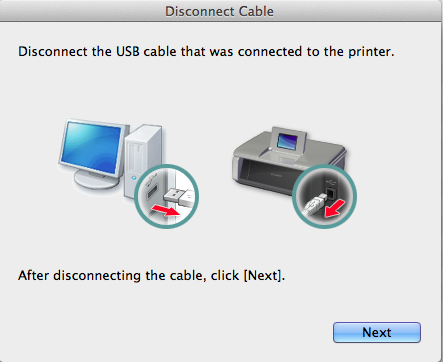
4. Na nasledujúcej obrazovke sa zobrazí model tlačiarne a názov (alebo SSID) bezdrôtovej siete.
Systém Windows
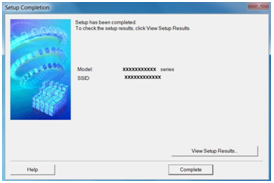
Systém Mac
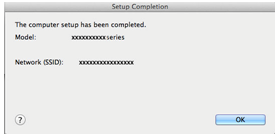
Kliknite na položku [Complete/Dokončiť]. Kliknite na tlačidlo [OK].
Týmto dokončíte nastavenie pre operačný systém Windows
<Len používatelia operačného systému Mac>
Po zobrazení nasledujúcej obrazovky kliknite na položku [Add Printer/Pridať tlačiareň].
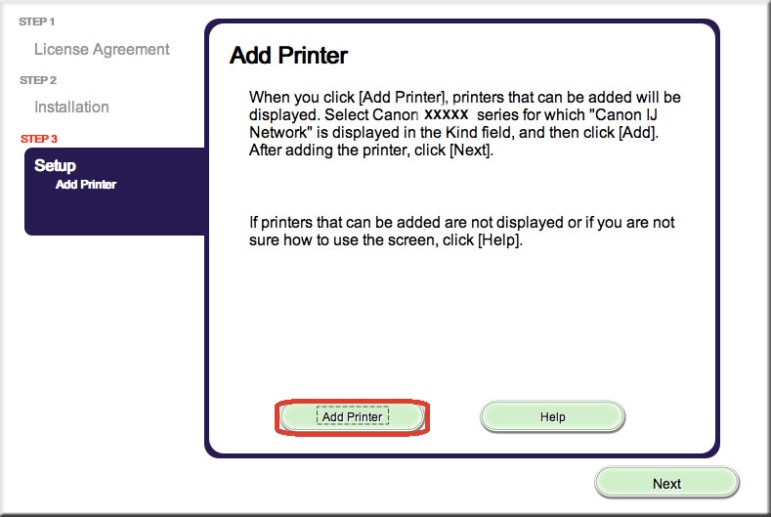
Na nasledujúcej obrazovke vyberte verziu ovládača Canon IJ Network a kliknite na položku [Pridať].
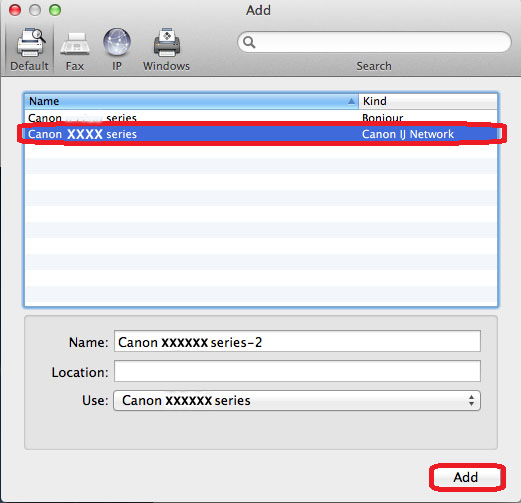
Týmto dokončíte nastavenie pre operačný systém Mac.
Ak ste postupovali podľa tohto návodu a nastavenie bezdrôtového pripojenia stále nefunguje, kontaktujte nás a my vám pomôžeme.
Obnovenie výrobných nastavení siete
Ak potrebujete obnoviť nastavenia siete na predvolené nastavenia z výroby, napríklad pri zmene prístupového bodu, postupujte podľa nasledujúcich pokynov.
Upozorňujeme vás, že týmto postupom vymažete všetky sieťové nastavenia zariadenia, takže tlač a skenovanie z počítača cez sieť bude nemožné, až kým tlačiareň znova nenakonfigurujete na nové sieťové nastavenia.
1. Stlačte a podržte tlačidlo [RESUME/CANCEL /POKRAČOVAŤ/ZRUŠIŤ 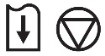 ], kým indikátor NAPÁJANIA 9-krát nezabliká.
], kým indikátor NAPÁJANIA 9-krát nezabliká.
2. Uvoľnite tlačidlo [RESUME/CANCEL/OBNOVIŤ/ZRUŠIŤ 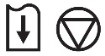 ].
].
Sieťové nastavenia sú zavedené.
Sieťové nastavenia boli obnovené na predvolené nastavenia z výroby.
Ak ste postupovali podľa tohto návodu a proces stále nefunguje, kontaktujte nás a my vám pomôžeme.