Príručka k nastaveniu siete Wi-Fi na tlačiarni PIXMA MG4240
Niektoré prístupové body (často nazývané aj smerovače alebo rozbočovače) disponujú tlačidlom automatického pripojenia označeným WPS, čo znamená Wi-Fi Protected Setup a umožňuje povoleným zariadeniam, aby sa pripojili k vašej sieti bez zadávania hesla. Ide o najjednoduchší spôsob, ako pripojiť tlačiareň PIXMA, preto ak máte prístupový bod s tlačidlom WPS, vyberte nižšie možnosť „Metóda pripojenia WPS“, kde nájdete pokyny na pripojenie pomocou tejto metódy.
Ak váš prístupový bod nepodporuje metódu WPS, vyberte nižšie možnosť „Metóda štandardného pripojenia“.
Metóda pripojenia WPS
Skôr ako začneme, v prípade metódy pripojenia stlačením tlačidla WPS musí byť splnených niekoľko podmienok:
-
Na prístupovom bode musí byť tlačidlo WPS. Podrobnosti nájdete v používateľskej príručke k zariadeniu.
Ak na prístupovom bode nie je tlačidlo WPS, použite pokyny uvedené v časti Metóda štandardného pripojenia. -
Vaša sieť musí používať bezpečnostný protokol WPA (Wi-Fi Protected Access) alebo WPA2. Väčšina prístupových bodov s WPS používa tento protokol.
Krok 1
1. Stlačte tlačidlo [Home/Domov] (A) na tlačiarni.
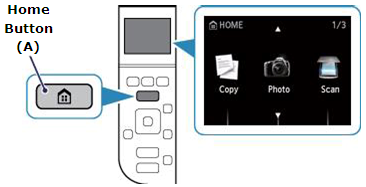
Krok 2
1. Pomocou tlačidiel [
 ] (A) vyberte ikonu [WLAN Setup/Nastavenia siete WLAN].
] (A) vyberte ikonu [WLAN Setup/Nastavenia siete WLAN]. 
2. Stlačte ľavé funkčné tlačidlo (B).
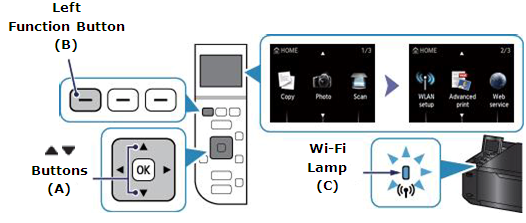
Po aktivácii bezdrôtového pripojenia sa rozsvieti (modrá) kontrolka Wi-Fi (C).
Tlačiareň automaticky vyhľadá prístupové body, ktoré podporujú funkciu WPS.
Krok 3
Displej na tlačiarni by mal vyzerať ako na obrázku nižšie –
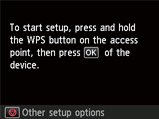
1. Stlačte tlačidlo [WPS] na prístupovom bode, podržte ho stlačené asi 5 sekúnd a potom ho pustite.
Presné pokyny na spustenie WPS na prístupovom bode nájdete v používateľskej príručke k zariadeniu.
2. Do 2 minút stlačte na tlačiarni tlačidlo [OK].
Počas vyhľadávania alebo pripájania k prístupového bodu bude na tlačiarni blikať kontrolka [Wi-Fi] (modrá).
3. Keď sa zobrazí obrazovka [Connected to the access point/Pripojené k prístupovému bodu] znázornená na obrázku nižšie, stlačením tlačidla [OK] dokončite nastavenie.
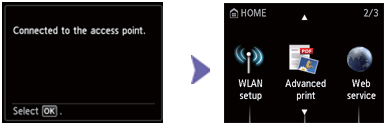
Tým sa ukončí proces nastavenia pripojenia WPS.
Teraz pokračujte nainštalovaním softvéru, pomocou ktorého budete môcť tlačiareň PIXMA MG4240 využívať naplno.
Ak nemáte inštalačný disk CD, ktorý bol dodaný so zariadením, prevezmite si príručky a softvér, aby ste mohli pokračovať.
Ak ste postupovali podľa tohto návodu a nastavenie bezdrôtového pripojenia WPS stále nefunguje, kontaktujte nás a my vám pomôžeme.
Metóda štandardného pripojenia
Krok 1
1. Stlačte tlačidlo [Home/Domov] (A) na tlačiarni.
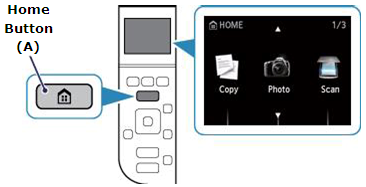
Krok 2
1. Pomocou tlačidiel [
 ] (A) vyberte ikonu [WLAN Setup/Nastavenia siete WLAN].
] (A) vyberte ikonu [WLAN Setup/Nastavenia siete WLAN]. 
2. Stlačte ľavé funkčné tlačidlo (B).
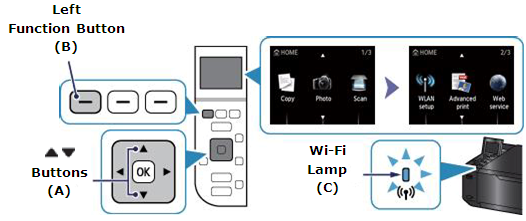
Po aktivácii bezdrôtového pripojenia sa rozsvieti (modrá) kontrolka Wi-Fi (C).
Tlačiareň automaticky vyhľadá prístupové body, ktoré podporujú funkciu WPS.
Krok 3
Displej na tlačiarni by mal vyzerať ako na obrázku nižšie –
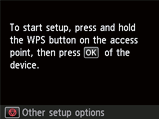
1. Stlačte tlačidlo [Stop/Reset/Zastaviť/Obnoviť] .
.
Zobrazí sa nasledujúca obrazovka.
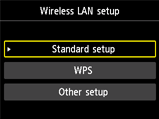
2. Vyberte položku [Štandardné nastavenie] a potom stlačením tlačidla [OK] spustite proces štandardného nastavenia.
Tlačiareň vyhľadá všetky dostupné bezdrôtové siete v bezprostrednej blízkosti.
3. Pomocou tlačidiel [
 ] vyberte prístupový bod, teda názov (alebo SSID) siete, a potom stlačte tlačidlo [OK].
] vyberte prístupový bod, teda názov (alebo SSID) siete, a potom stlačte tlačidlo [OK].
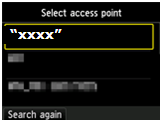
Názov vašej bezdrôtovej siete je tu zobrazený ako „xxxx“
Ak si nie ste istí názvom svojej bezdrôtovej siete, možno ho nájdete na štítku prístupového bodu, prípadne skontrolujte, k akej sieti je pripojený váš počítač.
Ak vašu sieť nenájdete v zozname, stlačte ľavé funkčné tlačidlo a vyberte položku [Vyhľadať znovu].
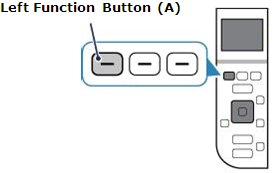
Na tlačiarni sa zobrazí jedna z obrazoviek nižšie podľa bezpečnostnej metódy, ktorú prístupový bod používa.
WEP
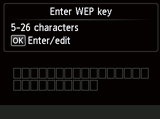
WPA/WPA2
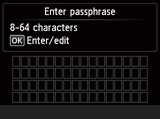
4. Stlačte tlačidlo [OK] a zadajte alebo upravte heslo siete.
5. Zadajte heslo (kľúč WEP alebo prístupové heslo) vašej bezdrôtovej siete.
Pri zadávaní sa rozlišujú veľké a malé písmená.
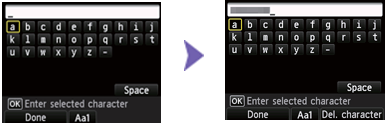
Keď sa na displeji LCD tlačiarne zobrazí klávesnica, môžete zadávať znaky. Postupujte podľa krokov uvedených nižšie.
a. Zadávanie hesla rozlišuje malé a veľké písmená. Preto pri zadávaní používajte stredné funkčné tlačidlo, pomocou ktorého prepínate medzi malými písmenami, veľkými písmenami a číslicami.
b. Pomocou tlačidiel [


 ] (B) vyberte znak na klávesnici a potom stlačením tlačidla [OK] uskutočnite výber a presuňte sa na ďalší znak.
] (B) vyberte znak na klávesnici a potom stlačením tlačidla [OK] uskutočnite výber a presuňte sa na ďalší znak.
c. Pri zadávaní ďalších znakov opakujte kroky a a b.
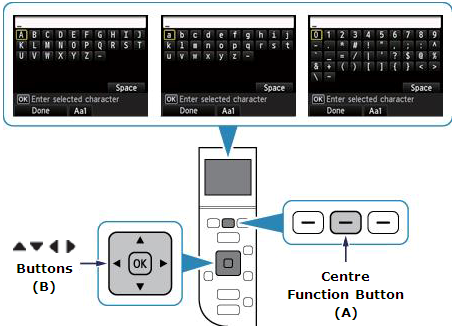
6. Po zadaní hesla siete stlačte ľavé funkčné tlačidlo a vyberte položku [Done/Hotovo].
7. Zobrazí sa heslo siete. Potvrďte, že zadané podrobnosti sú správne.
Ak ste sa pomýlili, stlačte tlačidlo [OK] a upravte heslo.
WEP
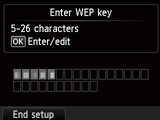
WPA/WPA2
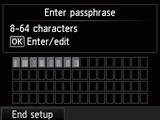
8. Stlačením ľavého funkčného tlačidla vyberte položku [End Setup/Ukončiť nastavenie].
9. Po zobrazení obrazovky vľavo stlačte tlačidlo [OK].
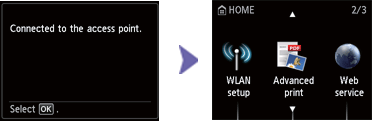
Tým sa ukončí proces štandardného nastavenia.
Teraz pokračujte nainštalovaním softvéru, pomocou ktorého budete môcť tlačiareň PIXMA MG4240 využívať naplno.
Ak nemáte inštalačný disk CD, ktorý bol dodaný so zariadením, príručky a softvér si prevezmite.
Ak ste postupovali podľa tohto návodu a nastavenie bezdrôtového pripojenia stále nefunguje, kontaktujte nás a my vám pomôžeme.
Obnovenie výrobných nastavení siete
Ak potrebujete obnoviť nastavenia siete na predvolené nastavenia z výroby, napríklad pri zmene prístupového bodu, postupujte podľa nasledujúcich pokynov:
Krok 1
1. Stlačte tlačidlo [Home/Domov] (A) na tlačiarni.
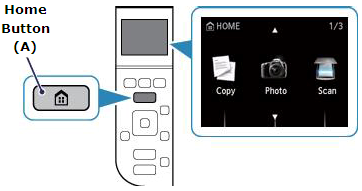
Krok 2
1. Pomocou tlačidiel [
 ] (A) vyberte ikonu [Setup/Nastavenie].
] (A) vyberte ikonu [Setup/Nastavenie]. 
2. Stlačte pravé funkčné tlačidlo (B).
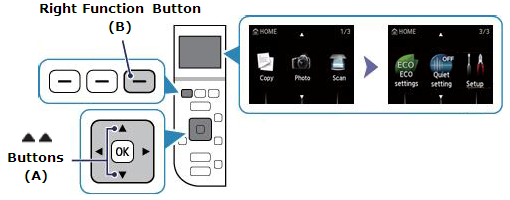
Krok 3
1. Pomocou tlačidla [ ] (A) vyberte položku [Device Settings/Nastavenia zariadenia].
] (A) vyberte položku [Device Settings/Nastavenia zariadenia].
2. Stlačte tlačidlo [OK].
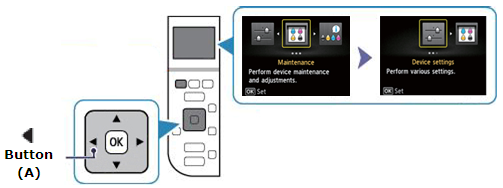
Krok 4
1. Pomocou tlačidla [ ] (A) vyberte položku [LAN settings/Nastavenia siete LAN].
] (A) vyberte položku [LAN settings/Nastavenia siete LAN].
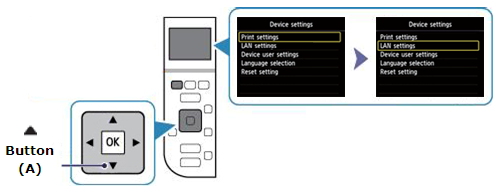
3. Stlačte tlačidlo [OK].
4. Pomocou tlačidla [ ] (A) vyberte položku [Reset LAN settings/Obnoviť nastavenia siete LAN].
] (A) vyberte položku [Reset LAN settings/Obnoviť nastavenia siete LAN].
5. Stlačte tlačidlo [OK].
6. Pomocou tlačidla [ ] vyberte položku [Yes Reset setting?/Áno Obnoviť nastavenia?].
] vyberte položku [Yes Reset setting?/Áno Obnoviť nastavenia?].
7. Stlačte tlačidlo [OK]. Nastavenia bezdrôtovej siete LAN sa obnovia a zobrazí sa hlásenie [Processing….Please wait momentarily/Prebieha spracovanie... Prosím, čakajte].
8. Stlačením tlačidla [OK] dokončite obnovenie nastavení bezdrôtovej siete LAN.
Nastavenia bezdrôtovej siete boli obnovené na predvolené nastavenia z výroby.
Ak ste postupovali podľa tohto návodu a proces stále nefunguje, kontaktujte nás a my vám pomôžeme.

