Príručka k nastaveniu siete Wi-Fi na tlačiarni PIXMA MG3640
Niektoré prístupové body (často nazývané aj smerovače alebo rozbočovače) disponujú tlačidlom automatického pripojenia označeným WPS, čo znamená Wi-Fi Protected Setup a umožňuje povoleným zariadeniam, aby sa pripojili k vašej sieti bez zadávania hesla. Ide o najjednoduchší spôsob, ako pripojiť tlačiareň PIXMA, preto ak máte prístupový bod s tlačidlom WPS, vyberte nižšie možnosť „Metóda pripojenia WPS“, kde nájdete pokyny na pripojenie pomocou tejto metódy.
Ak váš prístupový bod nepodporuje metódu WPS, vyberte nižšie možnosť „Metóda štandardného pripojenia“.
Metóda pripojenia WPS
Skôr ako začneme, v prípade pripojenia stlačením tlačidla WPS však musí byť splnených niekoľko podmienok:
-
Na prístupovom bode musí byť fyzické tlačidlo WPS (podrobnosti nájdete v používateľskej príručke k zariadeniu).
-
Vaša sieť musí používať bezpečnostný protokol WPA (Wi-Fi Protected Access) alebo WPA2. Väčšinu prístupových bodov podporujúcich WPS nebude možné pripojiť pomocou metódy WPS, ak je použitá metóda zabezpečenia WEP (Wired Equivalent Privacy) alebo ak nie je použité žiadne zabezpečenie. Podrobné informácie o metóde zabezpečenia, ktorú používa vaša bezdrôtová sieť, nájdete v nastaveniach bezdrôtového pripojenia v počítači.
Nastavenie dokončite podľa nasledujúcich krokov:
Krok 1
1. Skontrolujte, či je tlačiareň zapnutá a tlačidlo WPS na bezdrôtovom smerovači je dostupné na stlačenie po výzve.
Krok 2
2. Stlačte a podržte stlačené tlačidlo [Wi-Fi] (A) na tlačiarni, až kým indikátor ON (B) zabliká.
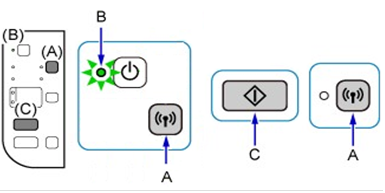
Krok 3
3. Stlačte tlačidlo [Black/Čiernobielo] (C) a potom tlačidlo [Wi-Fi] (A). Uistite sa, že indikátor Wi-Fi (D) rýchlo bliká a indikátor ON svieti podľa znázornenia na obrázku nižšie. Potom prejdite do prístupového bodu a do 2 minút stlačte tlačidlo [WPS].
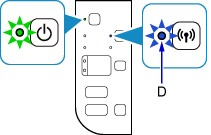
Krok 4
4. Počas vyhľadávania bude modrý indikátor Wi-Fi naďalej blikať a počas pripájania k prístupovému bodu budú blikať indikátor napájania a indikátor Wi-Fi. Po úspešnom pripojení tlačiarne k bezdrôtovej sieti indikátor napájania a indikátor Wi-Fi prestanú blikať a zostanú svietiť.
Krok 5
5. Uistite sa, že indikátor Wi-Fi a indikátor ON svietia.
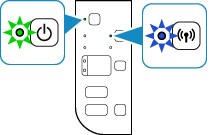
Podrobné informácie o tom, ako stlačiť tlačidlo WPS, nájdete v príručke k prístupovému bodu.
Potvrdenie nastavení siete
Ak chcete potvrdenie, že tlačiareň je úspešne pripojená k bezdrôtovej sieti, môžete vytlačiť nastavenia siete tlačiarne:
1. Uistite sa, že tlačiareň je zapnutá.
2. Vložte dva hárky obyčajného papiera veľkosti A4 alebo Letter.
3. Stlačte a podržte tlačidlo [Wi-Fi], kým indikátor
kým indikátor  napájania raz zabliká, potom tlačidlo pustite.
napájania raz zabliká, potom tlačidlo pustite.
4. Stlačte tlačidlo [Wi-Fi] a vytlačí sa stránka s informáciami o sieti.
a vytlačí sa stránka s informáciami o sieti.
Na výtlačku skontrolujte, či je pri položke Connection (Pripojenie) napísané Active (Aktívne) a či identifikátor SSID (názov vašej bezdrôtovej siete) uvádza správny názov bezdrôtovej siete.
Tým sa ukončí proces nastavenia pripojenia WPS.
Teraz nainštalujte dodaný softvér.
Ak nemáte disky CD, ktoré boli dodané so zariadením, alebo používate operačný systém Mac, prevezmite si softvér.
Ak ste postupovali podľa tohto návodu a nastavenie bezdrôtového pripojenia WPS stále nefunguje, kontaktujte nás a my vám pomôžeme.
Metóda štandardného pripojenia pre používateľov systému Windows
Ak váš prístupový bod nepodporuje funkciu WPS, tlačiareň nastavte v bezdrôtovej sieti podľa nasledujúcich pokynov.
Ak nemáte inštalačný disk CD, ktorý bol dodaný s produktom, prevezmite si softvér.
Krok 1
1. Po zobrazení úvodnej obrazovky kliknite na položku [Start Setup/Spustiť nastavenie].
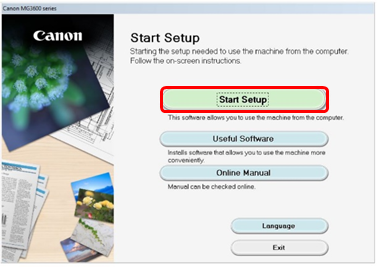
Krok 2
2. Softvér skontroluje, či sú k dispozícii aktualizácie ovládača a softvéru, a v prípade potreby ich prevezme. Môže to trvať niekoľko minút.
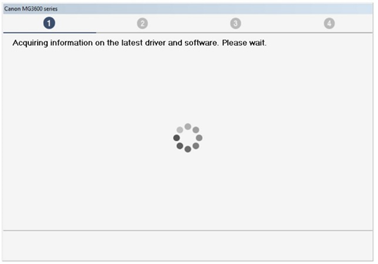
Krok 3
3. Vyberte svoj región a krajinu a potom kliknite na tlačidlo [Next/Ďalej].
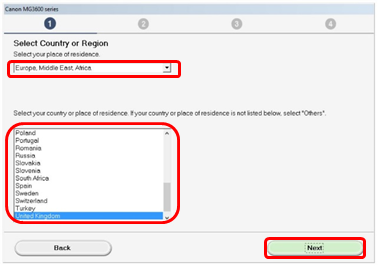
Krok 4
4. Ak súhlasíte s podmienkami licenčnej zmluvy, kliknite na tlačidlo [Yes/Áno].
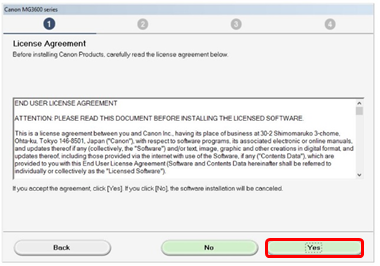
Krok 5
5. Ak sa chcete zúčastniť programu rozšíreného prieskumu produktu, kliknite na položku [Agree/Súhlasím]. V opačnom prípade kliknite na položku [Do not agree/Nesúhlasím].
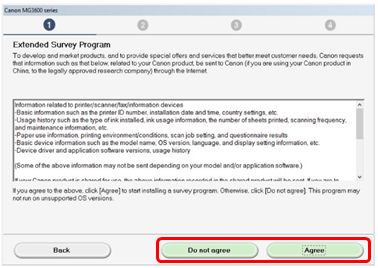
Krok 6
6. Ak chcete povoliť všetky procesy sprievodcu inštaláciou, kliknite na tlačidlo[Next/Ďalej].
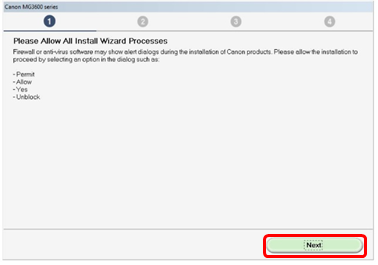
Krok 7
7. Vyberte položku [Wireless LAN Connection/Pripojenie bezdrôtovej siete LAN] a kliknite na tlačidlo [Next/Ďalej].
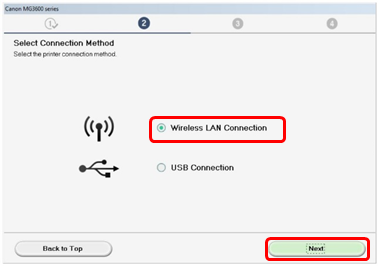
Krok 8
8. Vyberte položku [Connect via wireless router (recommended)/Pripojiť prostredníctvom bezdrôtového smerovača (odporúča sa)] a potom kliknite na tlačidlo [Next/Ďalej].
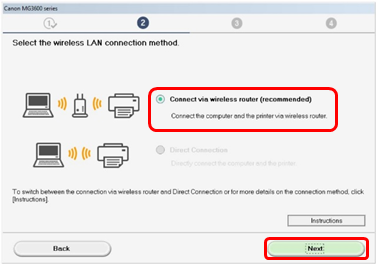
Krok 9
9. Uistite sa, že tlačiareň je zapnutá, a kliknite na tlačidlo [Next/Ďalej].
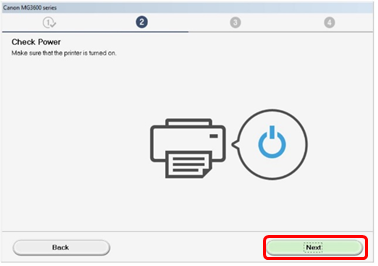
Krok 10
10. Softvér vyhľadá všetky tlačiarne už nastavené vo vašej sieti.
Detekcia tlačiarní môže chvíľu trvať, takže buďte trpezliví, kým softvér vyhľadá tlačiareň.
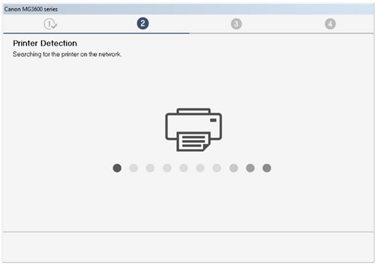
Krok 11
11. Ak ste tlačiareň už pripojili k sieti, vyberte ju zo zoznamu v okne Printers on the Network List (Zoznam tlačiarní v sieti) a kliknutím na tlačidlo [Next/Ďalej] spustite inštaláciu softvéru. Potom prejdite na krok 17. Ak tlačiareň nastavujete prvýkrát, nebude sa nachádzať v zozname. Pokračujte krokom 12.
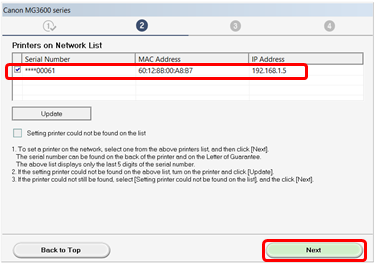
Krok 12
12. Uistite sa, že je vybratá položka „Setting printer could not be found on the list“ (Nastavovaná tlačiareň sa v zozname nenachádza) a potom kliknite na tlačidlo [Next/Ďalej].
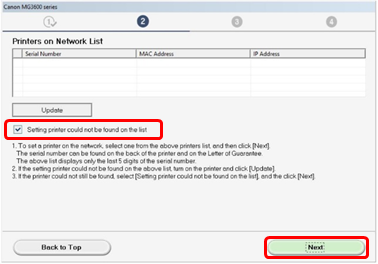
Krok 13
13. Na chvíľu sa zobrazí nasledujúca obrazovka.
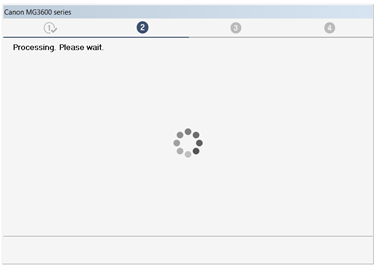
Krok 14
14. Otvorí sa sprievodca nastavením a prevedie vás pripojením tlačiarne k sieti pomocou nastavenia bezdrôtového pripojenia.
Postupujte presne podľa pokynov na obrazovke, aby ste svoju tlačiareň prípravili na pripojenie. Na tlačidlo Next (Ďalej) kliknite len v prípade, že tlačiareň zodpovedá príkladu uvedenému na nasledujúcich obrázkoch:
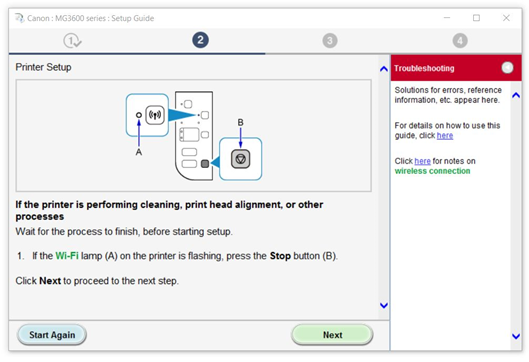
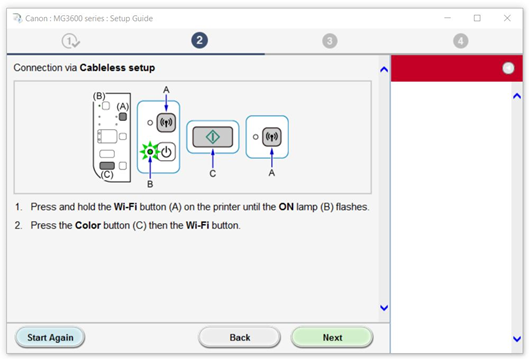
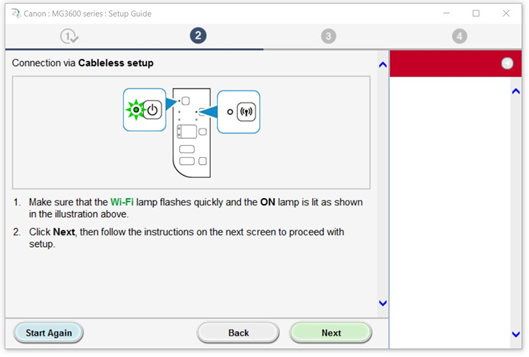
Krok 15
15. Počkajte, kým nastavenie rozpozná tlačiareň. Počas tejto doby je sieťové pripojenie vo vašom počítači dočasne zakázané.
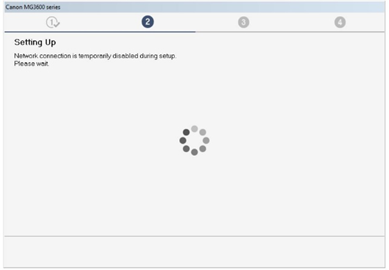
Krok 16
16. Po dokončení nastavenia, kliknite na tlačidlo [Next/Ďalej].
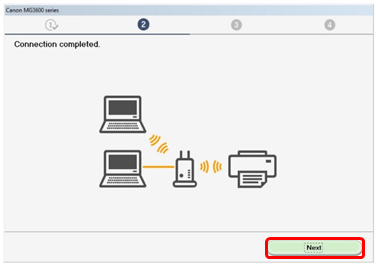
Krok 17
17. Ovládače MP drivers a sieťové nástroje sa prevezmú a nainštalujú. Počkajte, kým sa softvér nainštaluje.
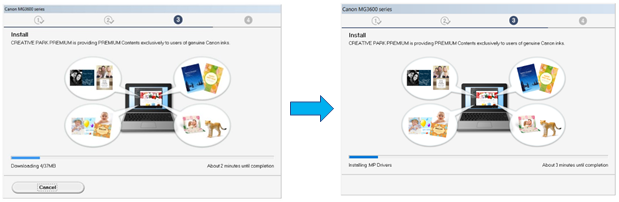
Krok 18
18. Počkajte, kým sa dokončí nastavenie.
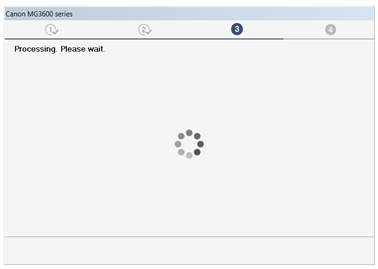
Krok 19
19. Ak inštalujete tlačiareň prvýkrát, po dokončení inštalácie odporúčame vykonať zarovnanie tlačovej hlavy kliknutím na tlačidlo [Next/Ďalej]. Ďalšie informácie nájdete v používateľskej príručke.
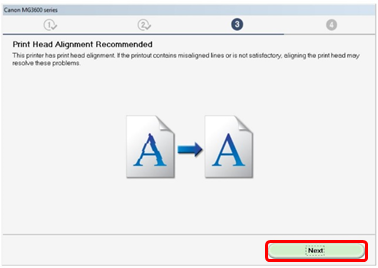
Krok 20
20. Ak chcete, aby sa vykonala skúšobná tlač na potvrdenie inštalácie, kliknite na položku [Execution/Vykonať]. V opačnom prípade kliknite na tlačidlo [Next/Ďalej].
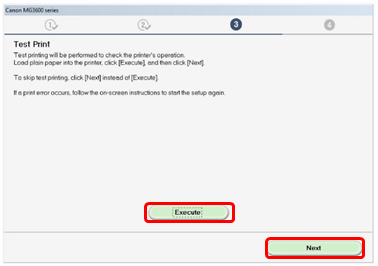
Krok 21
21. Nastavenie je teraz dokončené. Kliknutím na tlačidlo [Next/Ďalej] nainštalujte softvér.
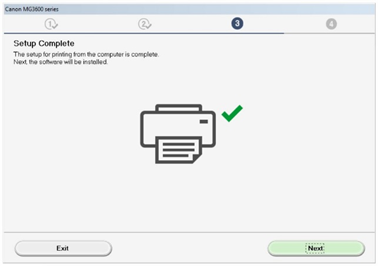
Krok 22
22. Vyberte zo zoznamu softvér, ktorý chcete nainštalovať, a potom kliknite na tlačidlo [Next/Ďalej]. Nevadí, ak si nie ste istí, ktorý softvér chcete práve nainštalovať. Neskôr ho totiž môžete odinštalovať.
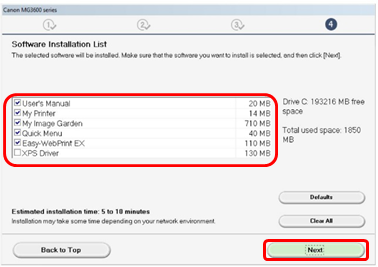
Krok 23
23. Ak chcete tlačiareň zaregistrovať, kliknite na tlačidlo [Next/Ďalej] (otvorí sa webový prehliadač). V opačnom prípade kliknite na tlačidlo [Skip/Preskočiť].
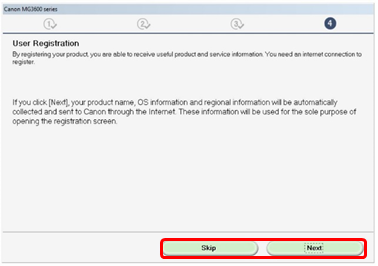
Krok 24
24. Nastavenie dokončite kliknutím na tlačidlo [Exit/Ukončiť].
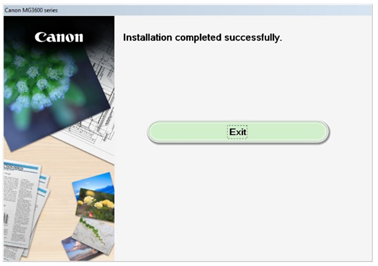
Metóda štandardného pripojenia pre používateľov systému Mac
Ak váš prístupový bod nepodporuje funkciu WPS, tlačiareň nastavte v bezdrôtovej sieti podľa nasledujúcich pokynov.
Ak chcete spustiť nastavenie, prevezmite si softvér.
Krok 1
1. Dvakrát kliknite na prevzatý súbor vo formáte .dmg. Zobrazí sa nasledujúca obrazovka. Dvakrát kliknite na ikonu [Setup/Nastavenie] a spustite nastavenie. Potom kliknite na tlačidlo [Open/Otvoriť].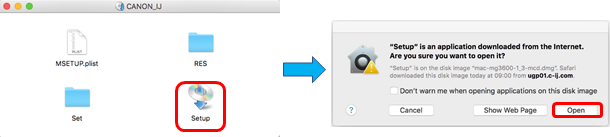
Krok 2
2. Po zobrazení úvodnej obrazovky kliknite na tlačidlo [Next/Ďalej].
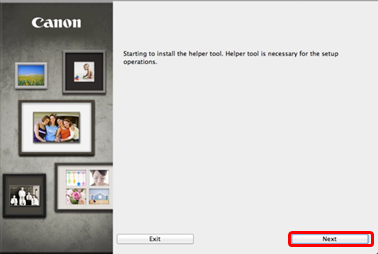
Krok 3
3. Po zobrazení nasledujúcej obrazovky zadajte heslo, aby sa mohol nainštalovať nástroj Pomocník, a potom kliknite na položku [Install Helper/Inštalovať pomocníka].
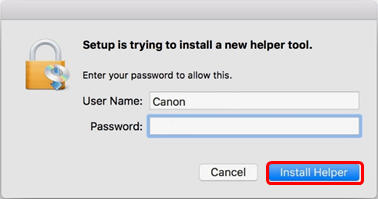
Krok 4
4. Po zobrazení úvodnej obrazovky kliknite na položku [Start Setup/Spustiť nastavenie].
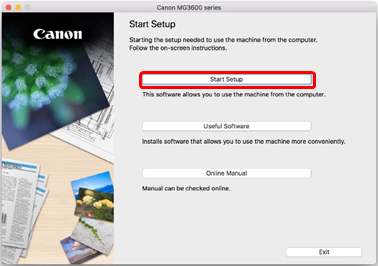
Krok 5
5. Softvér skontroluje, či sú k dispozícii aktualizácie ovládača a softvéru, a v prípade potreby ich prevezme. Môže to trvať niekoľko minút.
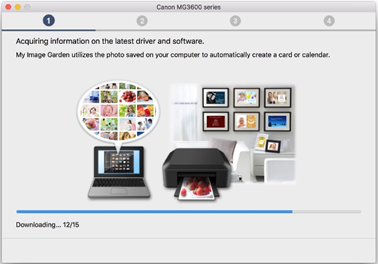
Krok 6
6. Vyberte svoj región a krajinu a potom kliknite na tlačidlo [Next/Ďalej].
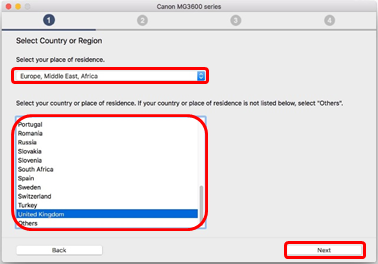
Krok 7
7. Ak súhlasíte s podmienkami licenčnej zmluvy, kliknite na tlačidlo [Yes/Áno].
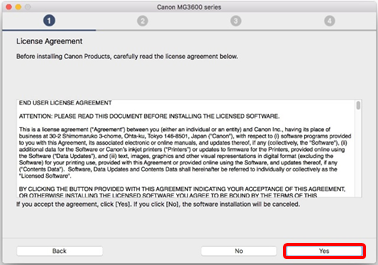
Krok 8
8. Ak sa chcete zúčastniť programu rozšíreného prieskumu produktu, kliknite na položku [Agree/Súhlasím]. V opačnom prípade kliknite na položku [Do not agree/Nesúhlasím].
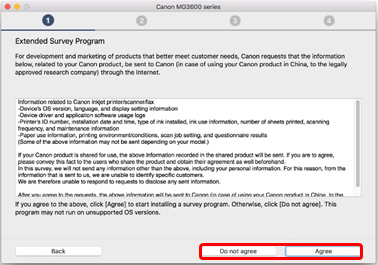
Krok 9
9. Počas kontroly stavu tlačiarne sa zobrazí nasledujúca obrazovka. Môže to trvať niekoľko minút.
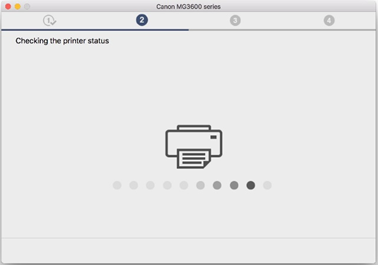
Krok 10
10. Vyberte položku [Wireless LAN Connection/Pripojenie bezdrôtovej siete LAN] a kliknite na tlačidlo [Next/Ďalej].
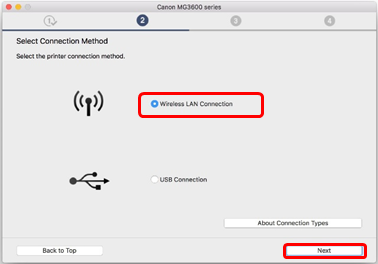
Krok 11
11. Uistite sa, že tlačiareň je zapnutá, a kliknite na tlačidlo [Next/Ďalej].
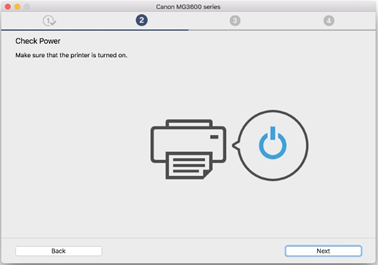
Krok 12
12. Softvér vyhľadá všetky tlačiarne už nastavené vo vašej sieti.
Detekcia tlačiarní môže chvíľu trvať, takže buďte trpezliví, kým softvér vyhľadá tlačiareň.
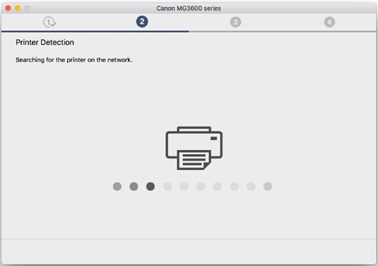
Krok 13
13. Ak ste tlačiareň už pripojili k sieti, vyberte ju zo zoznamu v okne Printers on the Network List (Zoznam tlačiarní v sieti) a kliknutím na tlačidlo [Next/Ďalej] spustite inštaláciu softvéru. Potom prejdite na krok 20.
Ak tlačiareň nastavujete prvýkrát, nebude sa nachádzať v zozname. Pokračujte krokom 14.
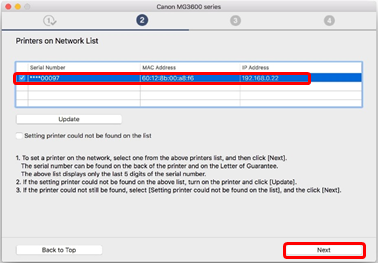
Krok 14
14. Uistite sa, že je vybraná položka [Setting printer could not be found on the list/Nastavovaná tlačiareň sa v zozname nenachádza] a potom kliknite na tlačidlo [Next/Ďalej].
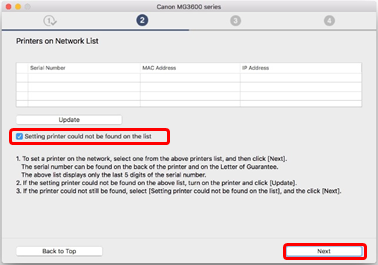
Krok 15
15. Na chvíľu sa zobrazí nasledujúca obrazovka.
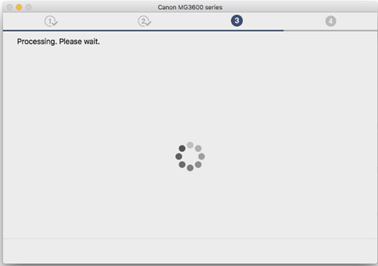
Krok 16
16. Otvorí sa sprievodca nastavením a prevedie vás pripojením tlačiarne k sieti pomocou nastavenia bezdrôtového pripojenia.
Postupujte presne podľa pokynov na obrazovke, aby ste svoju tlačiareň prípravili na pripojenie. Na tlačidlo Next (Ďalej) kliknite len v prípade, že tlačiareň zodpovedá príkladu uvedenému na nasledujúcich obrázkoch:
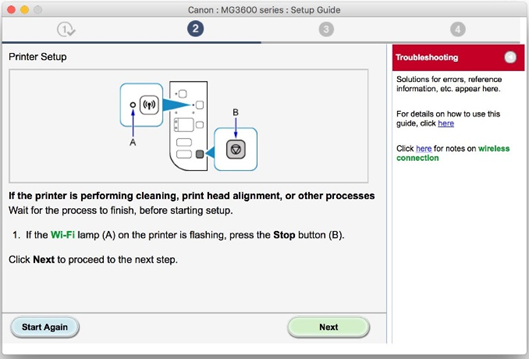
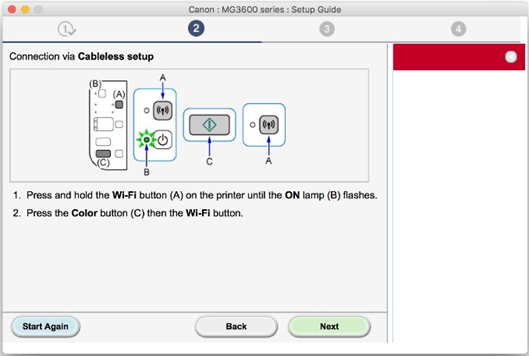
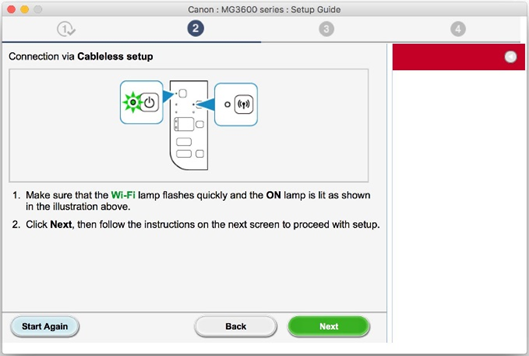
Krok 17
17. Počkajte, kým nastavenie rozpozná tlačiareň.
Počas tejto doby je sieťové pripojenie vo vašom počítači dočasne zakázané.
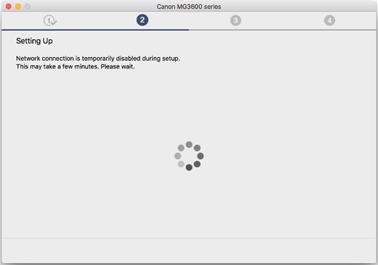
Krok 18
18. Keď sa zobrazí nasledujúca správa, kliknite na tlačidlo [Allow/Povoliť].
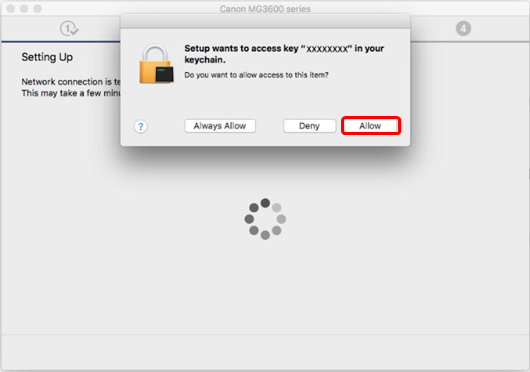
Krok 19
19. Po dokončení nastavenia kliknite na tlačidlo [Next/Ďalej].
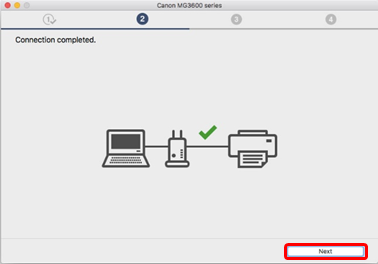
Krok 20
20. Ovládače MP drivers a sieťové nástroje sa prevezmú a nainštalujú. Počkajte, kým sa softvér nainštaluje.
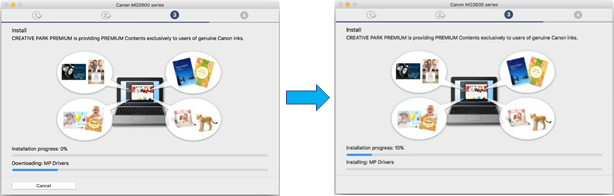
Krok 21
21. Počkajte, kým sa dokončí nastavenie.
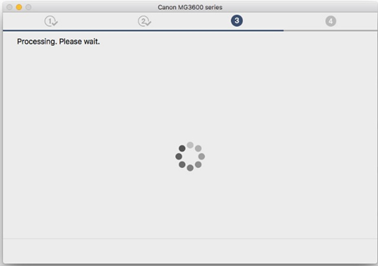
Krok 22
22. Kliknite na tlačidlo [Add Printer/Pridať tlačiareň].
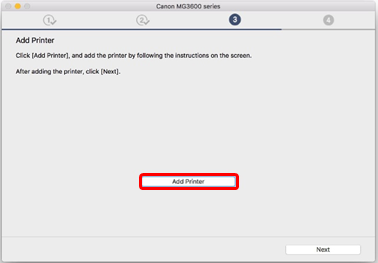
Krok 23
23. Tlačiareň bude rozpoznaná a zobrazená v okne Add (Pridať) nižšie.
Najskôr bude rozpoznaná len Bonjour Multifunction. Chvíľu počkajte, kým sa okno aktualizuje.
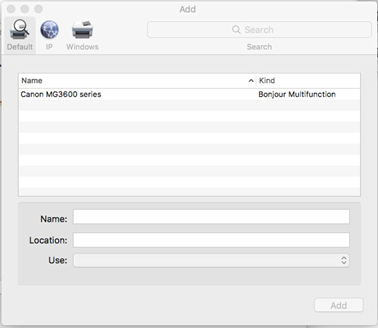
Krok 24
24. Počkajte, kým sa rozpozná Canon IJ Network, potom vyberte tlačiareň s možnosťou Canon IJ Network uvedenou v stĺpci Kind (Druh) a kliknite na položku [Add/Pridať].
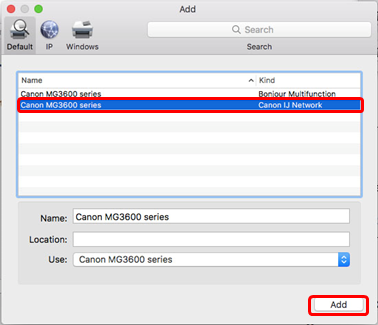
Krok 25
25. Zobrazí sa nasledujúca obrazovka. Počkajte, kým sa tlačiareň nastaví. Po pridaní tlačiarne sa môže obrazovka nastavenia prekryť oknom webového prehliadača. V takomto prípade kliknite na ikonu nastavenia  v doku, aby sa obrazovka znova zobrazila.
v doku, aby sa obrazovka znova zobrazila.
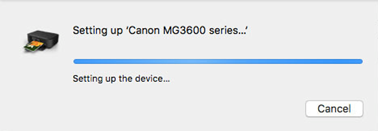
Krok 26
26. Kliknutím na tlačidlo [Next/Ďalej] dokončite nastavenie tlačiarne.
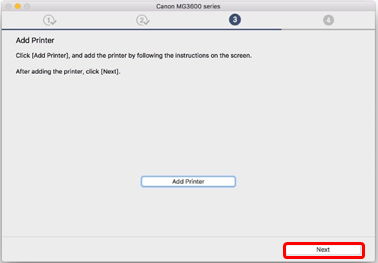
Krok 27
27. Ak tlačiareň inštalujete prvýkrát, po dokončení inštalácie odporúčame vykonať zarovnanie tlačovej hlavy. Ďalšie informácie nájdete v používateľskej príručke. Kliknutím na tlačidlo [Next/Ďalej] pokračujte.
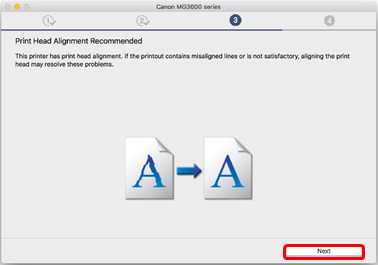
Krok 28
28. Ak chcete, aby sa vykonala skúšobná tlač na potvrdenie inštalácie, kliknite na položku [Start/Spustiť]. V opačnom prípade kliknite na tlačidlo [Next/Ďalej].
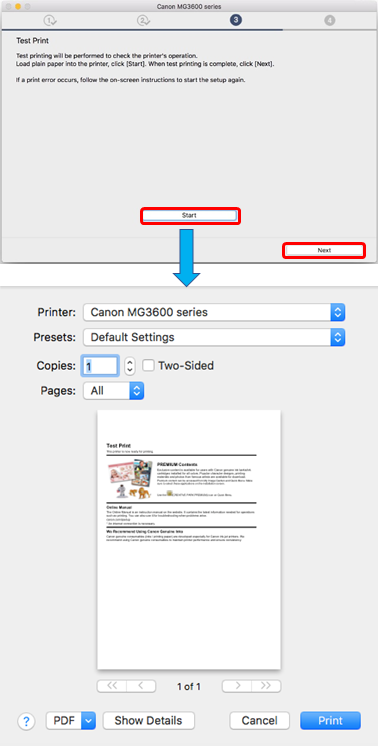
Krok 29
29. Nastavenie je teraz dokončené. Kliknutím na tlačidlo [Next/Ďalej] nainštalujte softvér.
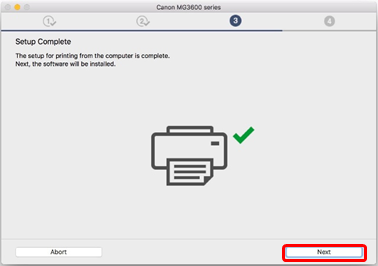
Krok 30
30. Vyberte zo zoznamu softvér, ktorý chcete nainštalovať, a potom kliknite na tlačidlo [Next/Ďalej]. Nevadí, ak si nie ste istí, ktorý softvér chcete práve nainštalovať. Neskôr ho totiž môžete odinštalovať.
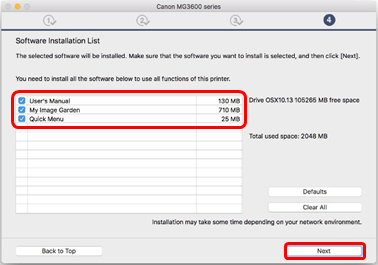
Krok 31
31. Ak chcete tlačiareň zaregistrovať, kliknite na tlačidlo [Next/Ďalej] (otvorí sa webový prehliadač). V opačnom prípade kliknite na tlačidlo [Skip/Preskočiť].
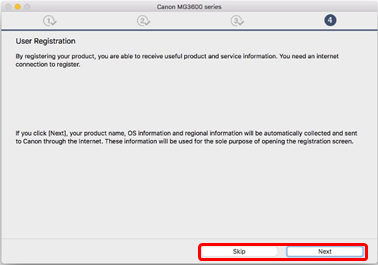
Krok 32
32. Inštaláciu dokončite kliknutím na tlačidlo [Exit/Ukončiť].
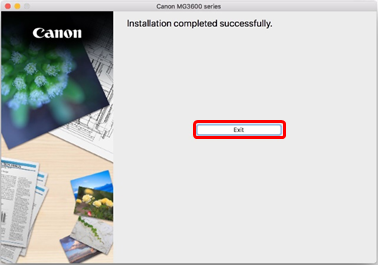
Obnovenie výrobných nastavení siete
Ak potrebujete obnoviť nastavenia siete na predvolené nastavenia z výroby, napríklad pri zmene prístupového bodu, postupujte podľa nasledujúcich pokynov.
Upozorňujeme vás, že týmto postupom vymažete všetky sieťové nastavenia zariadenia, takže tlač a skenovanie z počítača cez sieť bude nemožné, až kým tlačiareň znova nenakonfigurujete na nové sieťové nastavenia.
Krok 1
1. Stlačte a podržte tlačidlo [RESUME/CANCEL/OBNOVIŤ/ZRUŠIŤ]  , kým indikátor ALARM 21-krát zabliká.
, kým indikátor ALARM 21-krát zabliká.
Krok 2
2. Uvoľnite tlačidlo [RESUME/CANCEL/OBNOVIŤ/ZRUŠIŤ]  .
.
Sieťové nastavenia boli obnovené na predvolené nastavenia z výroby.
Pozrite si sekciu nastavenia Wi-Fi (spôsob pripojenia WPS a štandardný spôsob pripojenia), kde nájdete pokyny na nastavenie tlačiarne v sieti Wi-Fi.

