Kontaktujte nás
Obráťte sa na našu podporu prostredníctvom telefónu alebo e-mailu
Požiadavky tlače prostredníctvom služby Google Cloud Print
Vyberte si jednu z kariet „Registrácia vašej tlačiarne“ alebo „Zrušenie registrácie vašej tlačiarne“ nachádzajúce sa pod pokynmi týkajúcimi sa uskutočnenia oboch procesov.
Pri registrácii tlačiarne do služby Google Cloud Print postupujte podľa nižšie uvedených pokynov.


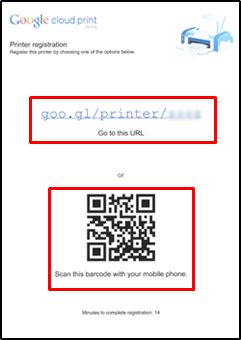
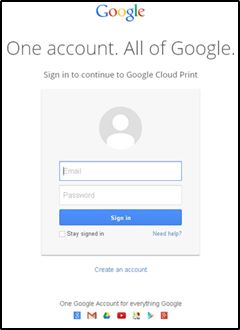
 sa vrátite na domovskú obrazovku.
sa vrátite na domovskú obrazovku.Google Cloud Print™ je registrovaná ochranná známka spoločnosti Google Inc.
Ak už svoju tlačiareň nechcete používať so službou Google Cloud Print, registráciu môžete zrušiť postupovaním podľa nasledujúcich pokynov:


 sa vrátite na domovskú obrazovku.
sa vrátite na domovskú obrazovku.Google Cloud Print™ je registrovaná ochranná známka spoločnosti Google Inc.
Obráťte sa na našu podporu prostredníctvom telefónu alebo e-mailu
Zaregistrujte svoj produkt a spravujte svoje konto Canon ID
Vyhľadajte servisné stredisko a nájdite ďalšie užitočné informácie o našom postupe opravy
 Canon
Canon