Kontaktovať odborníka
Máte otázku alebo hľadáte nejaké informácie? Nižšie zadajte svoje údaje a jeden z našich odborníkov vám zavolá naspäť.
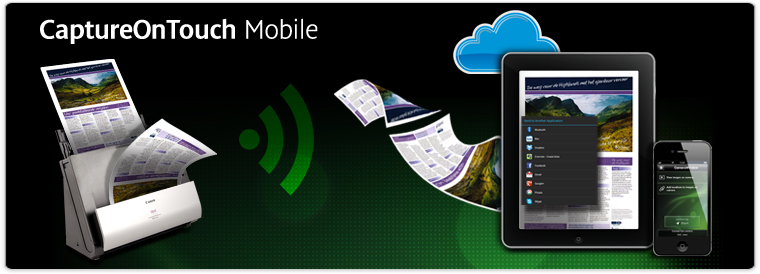
Zvýšte produktivitu, znížte náklady a výrazne zlepšite úroveň poskytovaných služieb pomocou aplikácie CaptureOnTouch Mobile od spoločnosti Canon. Táto bezplatná aplikácia vám umožňuje skenovať priamo do zariadení iPhone, iPad a iPod touch prostredníctvom siete Wi-Fi.
Šetrite svoj drahocenný čas vďaka funkciám, ako je obojstranné skenovanie dokumentu jedných prechodom. Pokročilé nástroje spracovania obrazu, ako sú napríklad automatická detekcia veľkosti dokumentu, vyrovnanie zošikmenia či vynechanie prázdnej strany poskytujú neustále vynikajúce výsledky s vysokou kvalitou obrazu.
Aplikácia spĺňa nároky na bezdrôtové skenovanie v domácnosti, ako aj na mobilné skenovanie na cestách či jednorazové skenovanie priamo u zákazníka. Vaši zamestnanci môžu skenovať objednávky, viacstranové zmluvy či prihlášky nových zákazníkov, ktoré následne odošlú do služby typu cloud alebo konkrétnej firemnej aplikácie na okamžité spracovanie a schválenie.
Flexibilné skenovanie priamo do zariadení iPhone a iPad prostredníctvom siete Wi-Fi – doma, v kancelárii alebo na cestách
Jednoduché zdieľanie dokumentov ich nahratím do obľúbenej aplikácie typu cloud
Podpora obojstranného hromadného skenovania
Všestranný rad funkcií skenovania vrátane automatickej detekcie veľkosti dokumentu, automatického vyrovnania zošikmenia a automatického vynechania prázdnej strany
Apple, logo Apple, iPhone a iPad sú ochranné známky spoločnosti Apple Inc. registrované v USA a iných krajinách. App Store je servisná známka spoločnosti Apple Inc.
Skontrolujte dostupnosť vo vašom regióne, ktorá závisí od distribučných služieb lokality Apple App Store.
Prevzatie aplikácie CaptureOnTouch Mobile pre zariadenia iPhone, iPad a iPod touch z lokality App Store.
Vo svojom inteligentnom zariadení ťuknite na ikonu lokality App Store
Vyhľadajte aplikáciu CaptureOnTouch Mobile
Prevezmite aplikáciu do svojho inteligentného zariadenia
Pripojte skenovacie zariadenie k inteligentnému zariadeniu prostredníctvom rozhrania Wi-Fi
Overte, či je v skenovacom zariadení aktivovaná funkcia komunikácie cez rozhranie Wi-Fi. K dispozícii sú dva spôsoby pripojenia Wi-Fi: režim prístupového bodu a režim stanice. (Podrobnejšie informácie nájdete v inštalačnej/používateľskej príručke)
Zapnite rozhranie Wi-Fi vo svojom inteligentnom zariadení
Pri použití modelu P-150/P-215 vypnite automatický prepínač spustenia
Spustite aplikáciu CaptureOnTouch Mobile a začnite skenovať (postupujte podľa nižšie uvedených krokov)
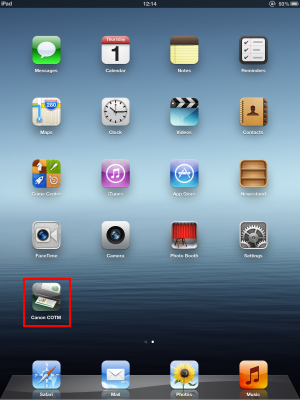
1. Začnite dotykom na ikonu aplikácie CaptureOnTouch Mobile

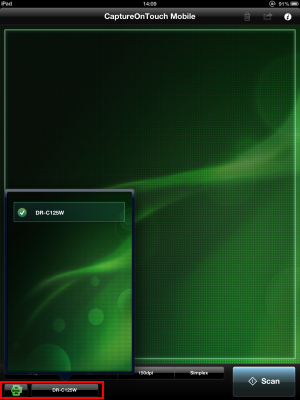
2. Z ponuky vyberte svoje skenovacie zariadenie

3. Vyberte nastavenia skenovania

4. Ťuknutím na ikonu „Skenovať“ spustite skenovanie
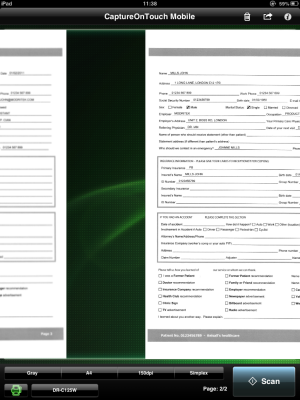
5. Skontrolujte naskenované obrázky
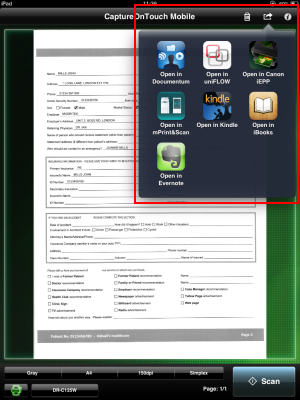
6. Zdieľajte obrázky do aplikácie
1. Ako prevezmem aplikáciu CaptureOnTouch Mobile?
CaptureOnTouch Mobile je bezplatná aplikácia, ktorú si môžete prevziať z lokality App Store alebo iTunes.
– Vo svojom inteligentnom zariadení ťuknite na ikonu lokality App Store alebo iTunes
– Vyhľadajte aplikáciu [CaptureOnTouch Mobile]
– Keď sa zobrazí príslušný výsledok vyhľadávania, ťuknutím na položku [Inštalovať] spustite proces preberania
– Po dokončení preberania by sa na obrazovke vášho inteligentného zariadenia mala zobraziť ikona aplikácie CaptureOnTouch Mobile.
2. Ako pripojím skenovacie zariadenie k inteligentnému zariadeniu prostredníctvom siete Wi-Fi?
V závislosti od typu zariadenia, ktoré budete pripájať k skeneru s rozhraním Wi-Fi, môžete meniť režim pripojenia daného skenera. Existujú dva spôsoby pripojenia:
Režim AP (Access Point – prístupový bod) – skener funguje samostatne bez ďalšieho bezdrôtového prístupového bodu. Medzi skenovacím a inteligentným zariadením možno nadviazať priame spojenie
Režim stanice – skener funguje ako bezdrôtové zariadenie. Pri tomto režime je potrebný osobitný bezdrôtový prístupový bod, cez ktorý sa skener pripojí k inteligentnému zariadeniu
– Skontrolujte, či je v skenovacom zariadení s rozhraním Wi-Fi zapnutá a aktivovaná funkcia komunikácie cez rozhranie Wi-Fi.
– Vyberte jeden zo spôsobov pripojenia (režim AP alebo režim stanice).
– Ak vyberiete možnosť Režim stanice, overte, či je skenovacie zariadenie s rozhraním Wi-Fi pripojené k rovnakému prístupovému bodu ako inteligentné zariadenie.
– Ak vyberiete možnosť Režim AP, skontrolujte, či je inteligentné zariadenie pripojené ku skenovaciemu zariadeniu s rozhraním Wi-Fi.
3. Môžem prepínať medzi režimom AP a režimom stanice pomocou aplikácie CaptureOnTouch Mobile?
Nie, takéto prepínanie je možné len prostredníctvom skenovacieho zariadenia s rozhraním Wi-Fi (pozrite si používateľskú príručku)
4. Ako zapnem funkciu Wi-Fi vo svojom inteligentnom zariadení?
– Ťuknite na možnosť [Nastavenia] v hornej časti obrazovky
– Skontrolujte, či je položka [Wi-Fi] nastavená na možnosť ZAPNUTÉ a potom vyberte SSID (bezdrôtovú sieť) svojho skenovacieho zariadenia s rozhraním Wi-Fi
Poznámka: SSID vášho skenovacieho zariadenia s rozhraním Wi-Fi je uvedené na štítku pripevnenom k hlavnej jednotke. Ak ste doposiaľ nikdy nepripájali svoje inteligentné zariadenie ku skenovaciemu zariadeniu s rozhraním Wi-Fi, zobrazí sa výzva na zadanie hesla. Zadajte heslo „canonwu10“
(Ak sa zobrazí chybové hlásenie, znova si prečítajte inštalačné pokyny a zadajte správne nastavenia bezdrôtového pripojenia.)
5. Čo mám urobiť, ak sa počas skenovania ukončí pripojenie Wi-Fi?
Ak sa počas prenosu skenovaného obrazu zo skenera do počítača ukončí pripojenie Wi-Fi, v počítači sa pravdepodobne uloží „poškodený“ naskenovaný obrázok. Pomocou aplikácie skenovania vymažte čiastočne naskenovaný obrázok a zopakujte proces skenovania.
Máte otázku alebo hľadáte nejaké informácie? Nižšie zadajte svoje údaje a jeden z našich odborníkov vám zavolá naspäť.
Jeden z našich odborníkov vám zavolá.
Dovidenia
Chyba